Общая информация
В этом разделе мы рассмотрим практический пример использования веб-мониторинга. Представим, что мы используем веб-мониторинг для отслеживания работы веб-интерфейса Glaber. Наша цель — убедиться в доступности интерфейса, правильности отображения контента и скорости его работы. Для этого нам потребуется выполнить несколько действий, которые будут описаны ниже.
Пример
Добавление нового веб-сценария
Для создания нового веб-мониторинга необходимо в меню навигации выбрать "Сбор данных -> Узлы сети" (Рисунок 1).
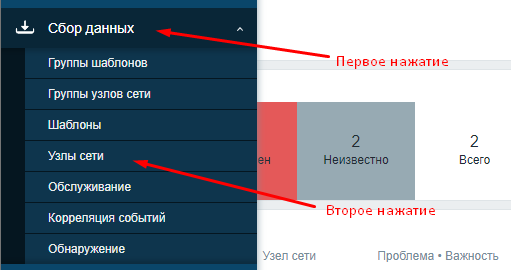
Рисунок 1 — Переход в подраздел “Узлы сети”
Далее напротив нужного хоста нажать на "Веб" (Рисунок 2).
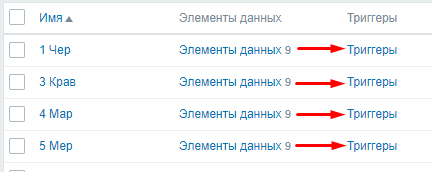
Рисунок 2 — Нажатие на кнопку "Веб"
После этого, необходимо нажать на кнопку "Создать веб-сценарий" (Рисунок 3).
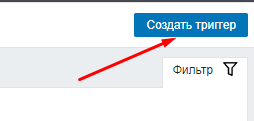
Рисунок 3 — Нажатие на кнопку "Создать веб-сценарий"
Затем откроется страница, состоящая из 4-х вкладок (Рисунок 4).
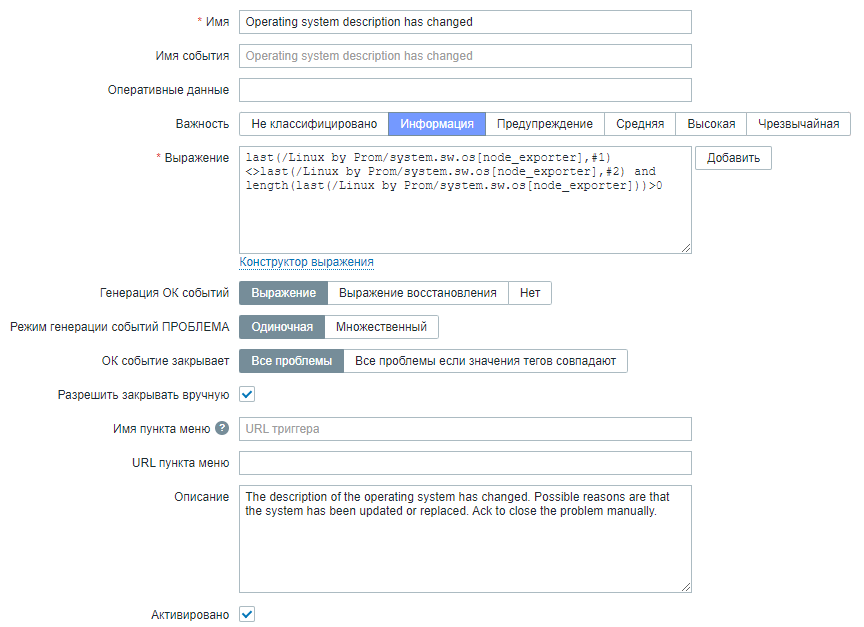
Рисунок 4 — Страница создания веб-сценария
Поля отмеченные со звездочкой (*) обязательные для заполнения!
Внесение данных
Сценарий
В данной вкладке указываем "Имя", а также создаем 2 переменные: "Логин" и "Пароль" (Рисунок 5).

Рисунок 5 — Вкладка "Сценарий"
Шаги
Первый шаг
Переходим к следующей вкладке "Шаги". Здесь создаем шаги, которым будет придерживаться данный сценарий. Нажимаем на кнопку "Добавить". Сначала мы проверяем, что главная страница открывается корректно, а её код ответа HTTP равен 200. Также на этой странице должен содержаться текст «Glaber».(Рисунок 6).

Рисунок 6 — Создание первого шага
Второй шаг
Мы продолжаем процедуру входа во внешний интерфейс Glaber, применяя параметры "Логин" и "Пароль", которые были определены ранее. Также стоит отметить, как мы получаем значение переменной {sid} (идентификатор сессии) с помощью синтаксиса переменной с регулярным выражением: regex:name="csrf-token" content="([0-9a-z]{16})". Эта переменная будет использоваться на четвёртом шаге (Рисунок 7).

Рисунок 7 — Создание второго шага
Третий шаг
После успешного входа в систему необходимо это проверить. Для этого мы ищем строку, которая отображается только после входа в систему, например, «Главная».

Рисунок 8 — Создание третьего шага
Четвертый шаг
Когда получилось убедиться, что мы вошли в систему, следуетвыйти из нее (Рисунок 9).

Рисунок 9 — Создание четвертого шага
Пятый шаг
Также можно проверить, что был произведен выходл из системы, выполнив поиск по строке "Имя пользователя" (Рисунок 10).

Рисунок 10 — Создание пятого шага
Общий вид шагов
Итоговый вид, заданных шагов должен выглядит так (Рисунок 11).
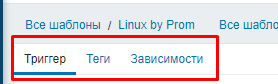
Рисунок 11 — Полный список шагов
Теперь сохраните данный сценарий нажав кнопку "Добавить".
Проверка веб-сценария
Созданный сценарий будет добавлен к хосту. Для просмотра веб-сценария необходимо перейти в меню навигации выбрать "Мониторинг -> Узлы сети" и нажать на "Веб" напротив хоста. Затем нажимаем на "Имя" сценарий (Рисунок 12, 13).
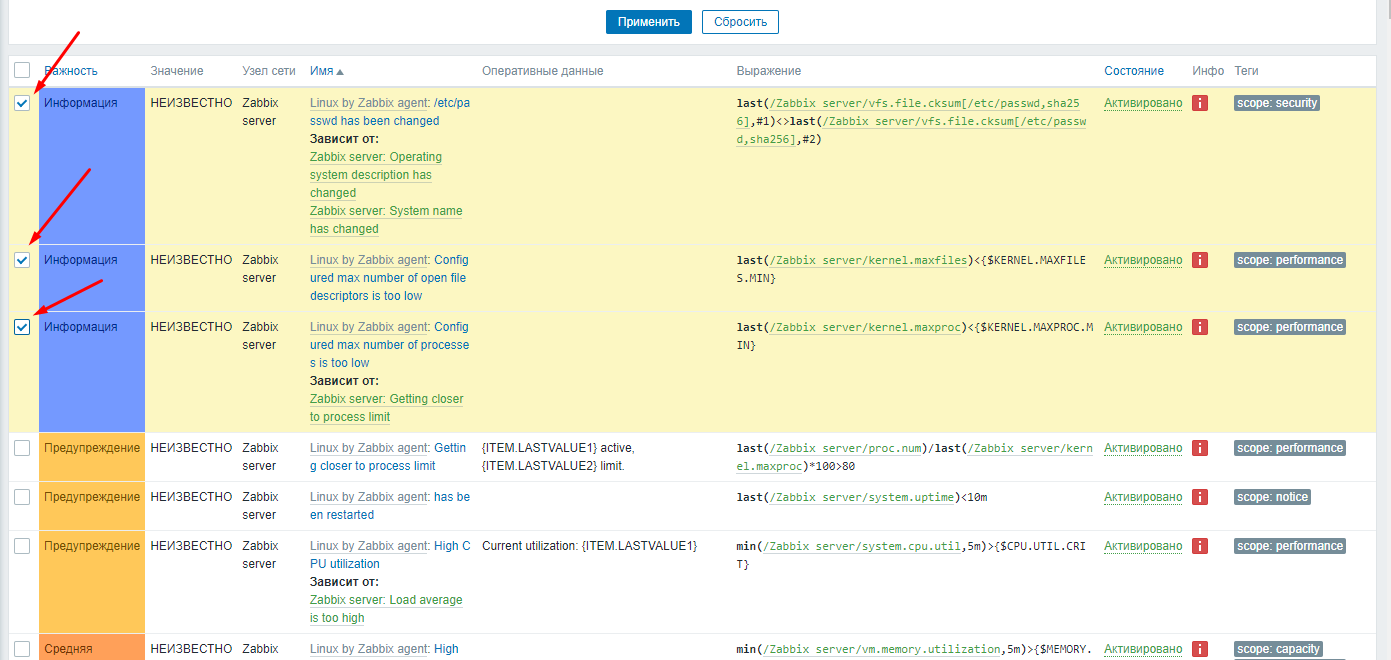

Рисунок 12, 13 — Переход к созданному веб-сценарию
После этого, откроется страница с мониторингом веб-сценария (Рисунок 14).

Рисунок 14 — Созданный веб-сценарий